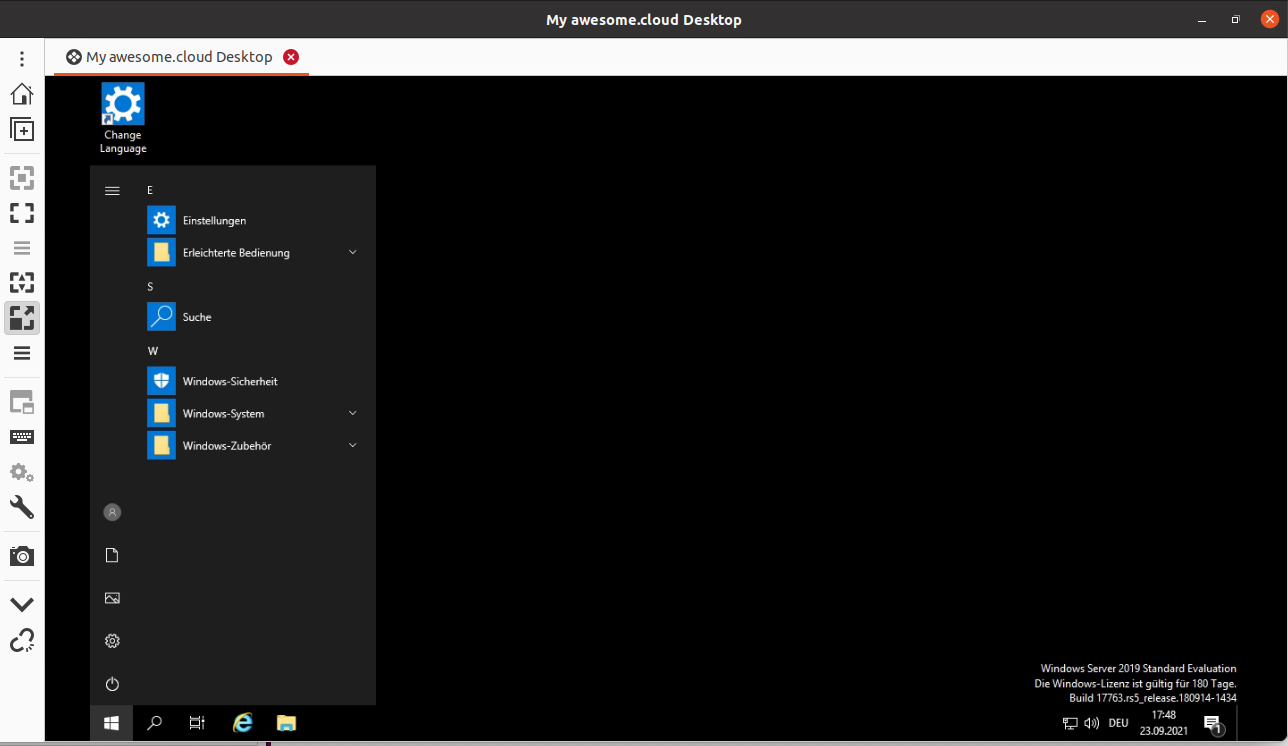Unter Windows
Im Tab "Remote Desktop" können Sie ein RDP-File herunterladen, welches Sie für die automatische Verteilung verwenden können. Alternativ finden Sie den Link für den WebAccess, welchen sie Ihren Benutzern mitteilen können.
Unter macOS
Die Verbindung funktioniert gleich wie bei Windows. Allerdings benötigen Sie Microsoft Remote Desktop aus dem Mac AppStore.
Mit iOS Geräten
Laden Sie als Erstes die Windows App Mobile aus dem iOS App Store herunter.
Fügen Sie als Erstes ein neues Device hinzu, indem Sie das + Symbol oben rechts auswählen.
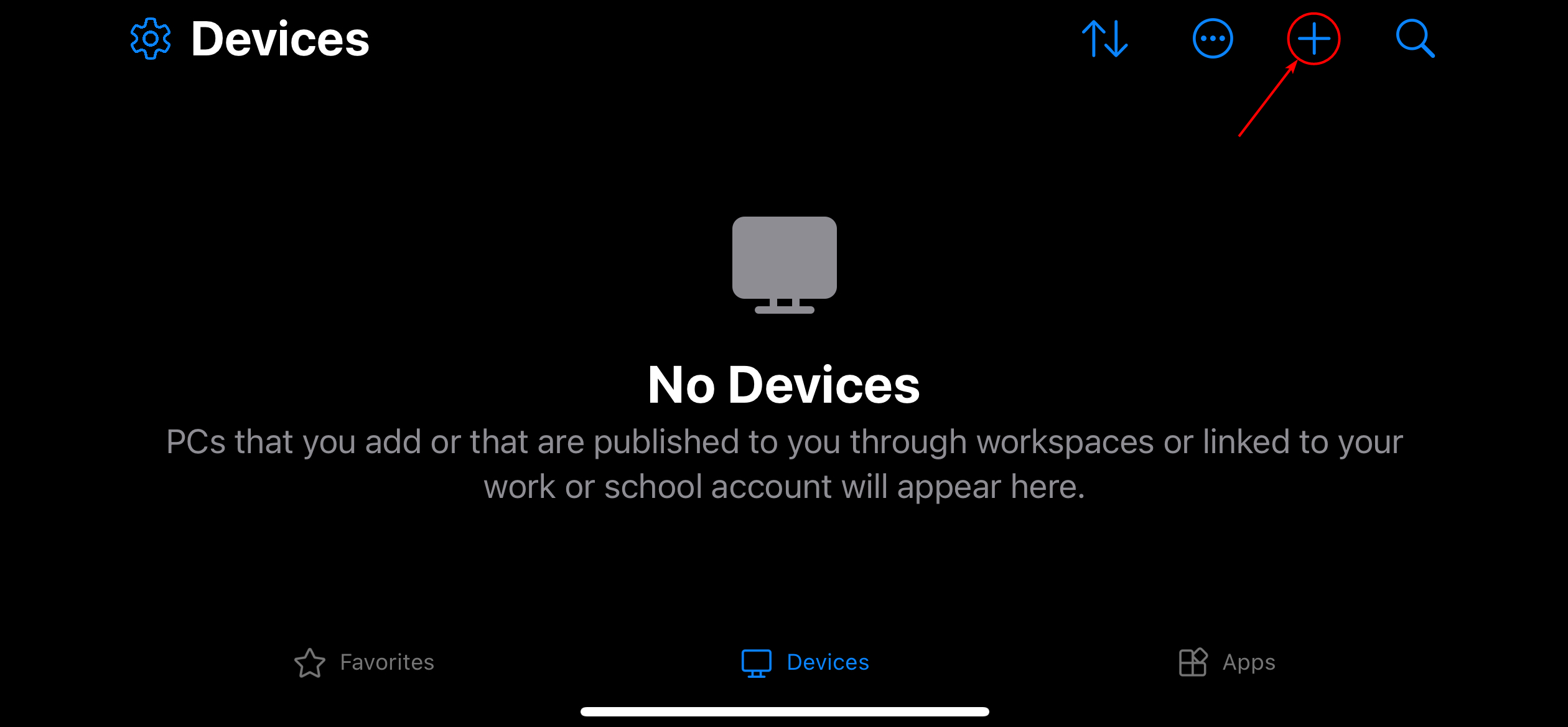
Konfigurieren Sie einen neuen Arbeitsbereich.
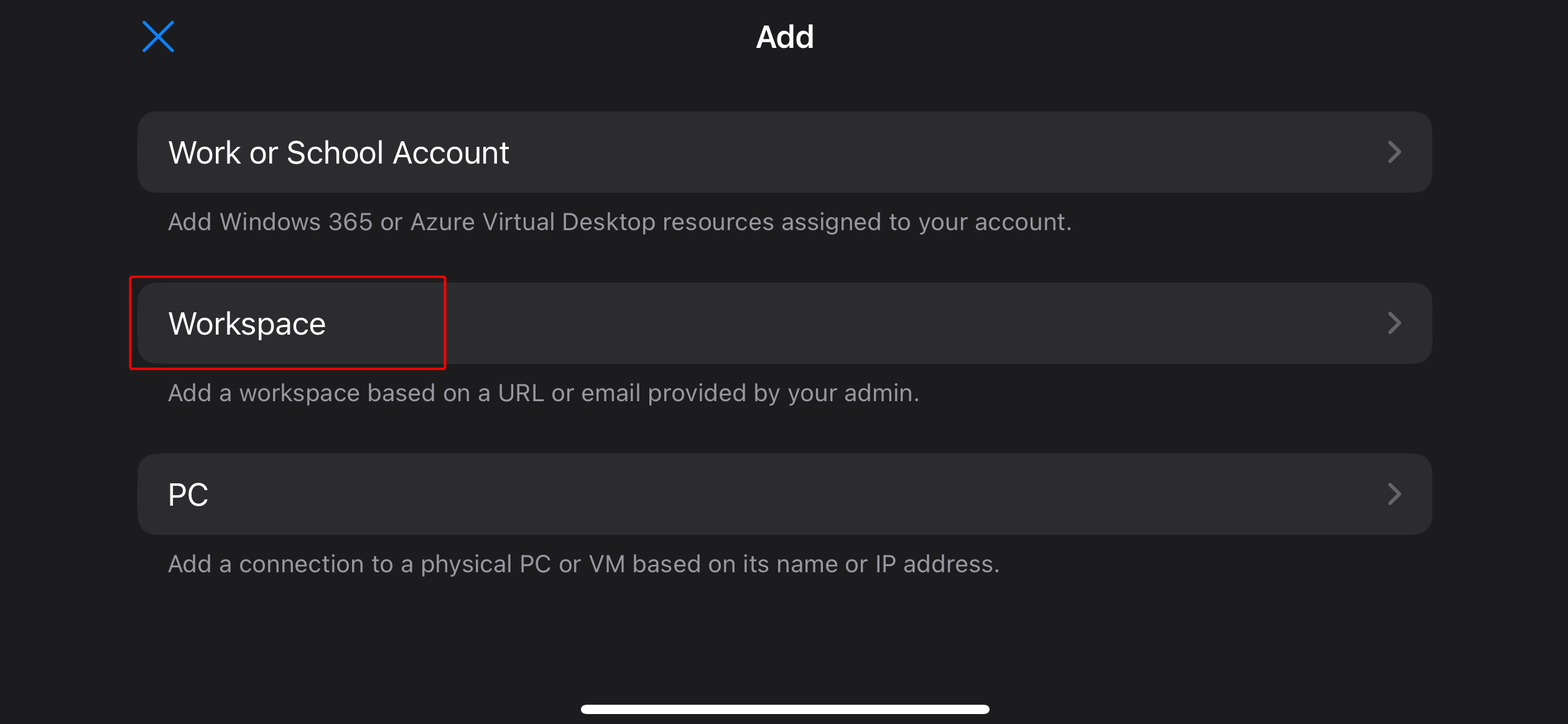
Suchen Sie die URL des Zugriffsgateways aus den Remote Desktop Services in der awesome.cloud.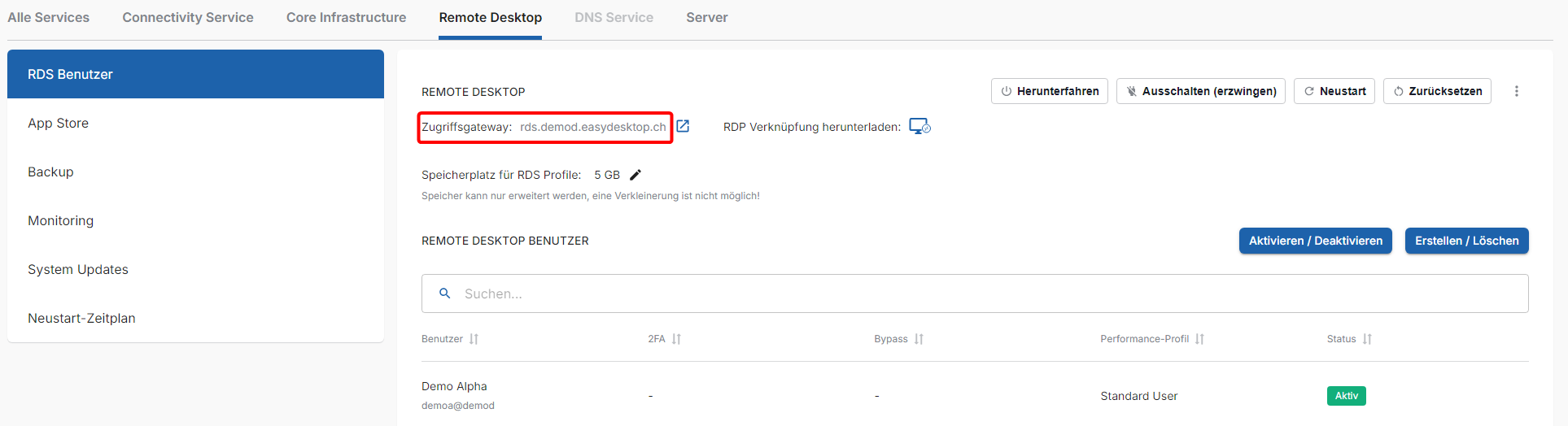
Geben Sie diese URL als Workspace Adresse in der App an.
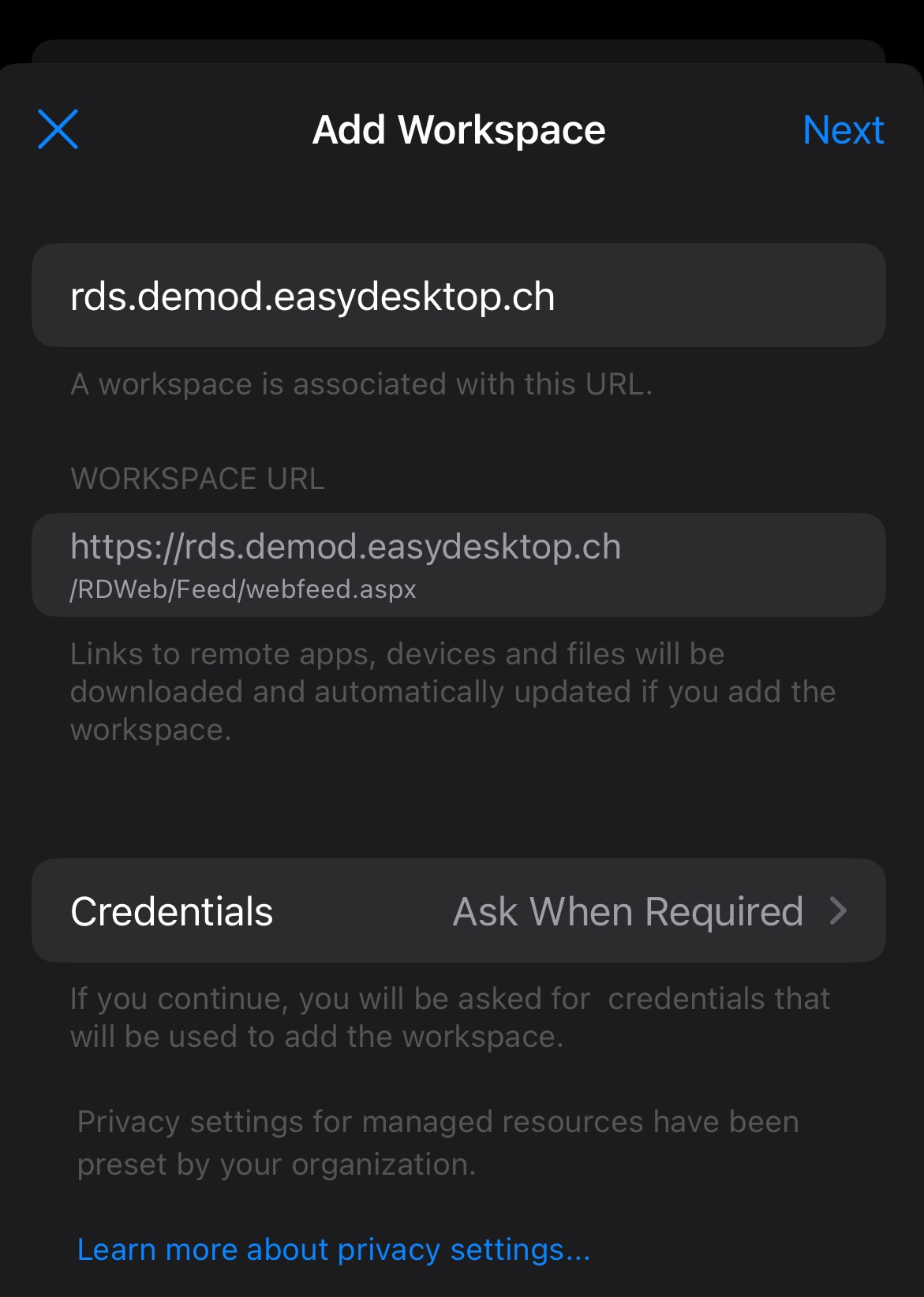
Klicken Sie auf weiter oben rechts in der App.
Als Letztes geben Sie Ihre Anmeldeinformationen für die RDS Umgebung an.

Damit ist die Einrichtung abgeschlossen und Sie können auf Ihre Remote Desktop Services Umgebung verbinden.
Unter Ubuntu
Wir verwenden in unserem Beispiel den Client Remmina. Dieser kann via snap installiert werden:
$ sudo snap install remminaDanach können Sie eine neue Verbindung hinzufügen:
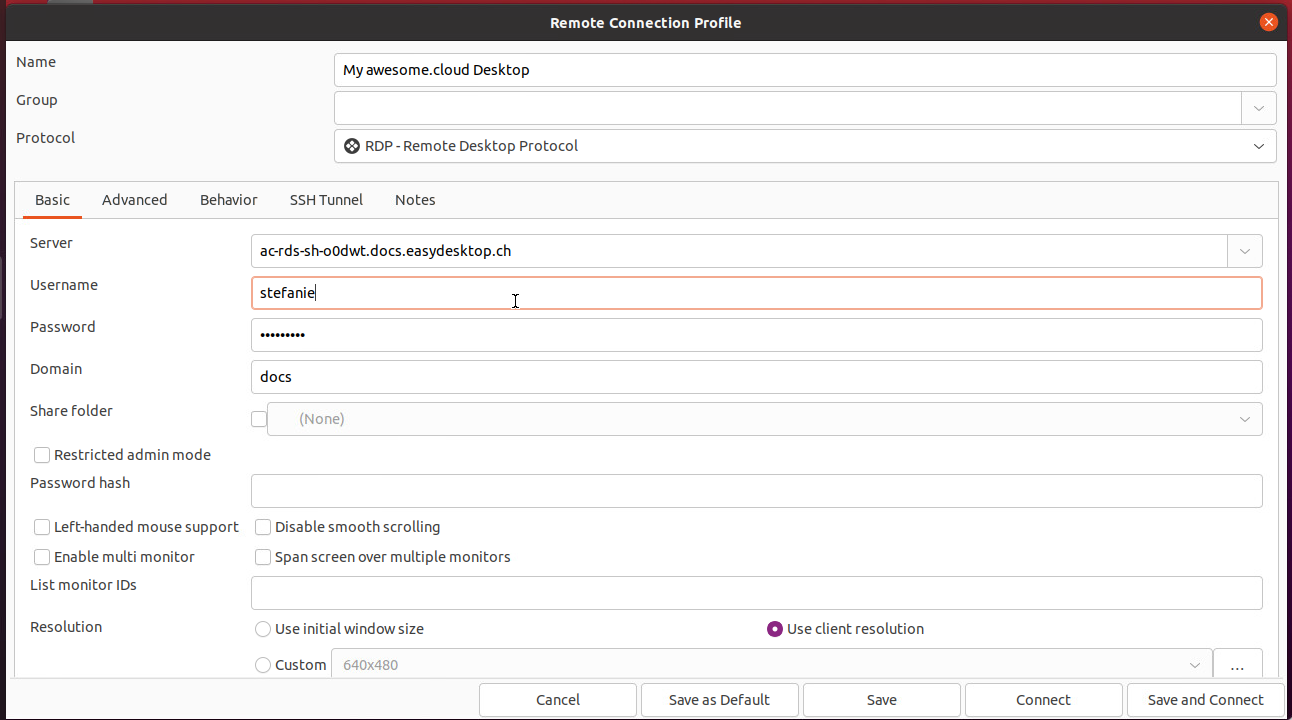 Servername: FQDN des RD Session Hosts. Wenn Sie bereits verbunden sind, ist dieser via dem folgenden PowerShell Command verfügbar:
Servername: FQDN des RD Session Hosts. Wenn Sie bereits verbunden sind, ist dieser via dem folgenden PowerShell Command verfügbar:
[System.Net.Dns]::GetHostByName($env:computerName).HostNameBenutzername: Benutzername des Endbenutzers, so wie in my.awesome.cloud festgelegt.
Password: Das Passwort des Endbenutzers
Domain: Die AD-Domain Ihres Tenants. Sie können den NetBIOS-Name oder den FQDN angeben. Der FQDN ist in my.awesome.cloud unter "Core Infrastructure" ersichtlich.
Resolution: Use client resolution, damit sie die ganze Bildschirmgrösse nutzen können.
Fügen Sie nun im Tab erweitert folgende Informationen hinzu:
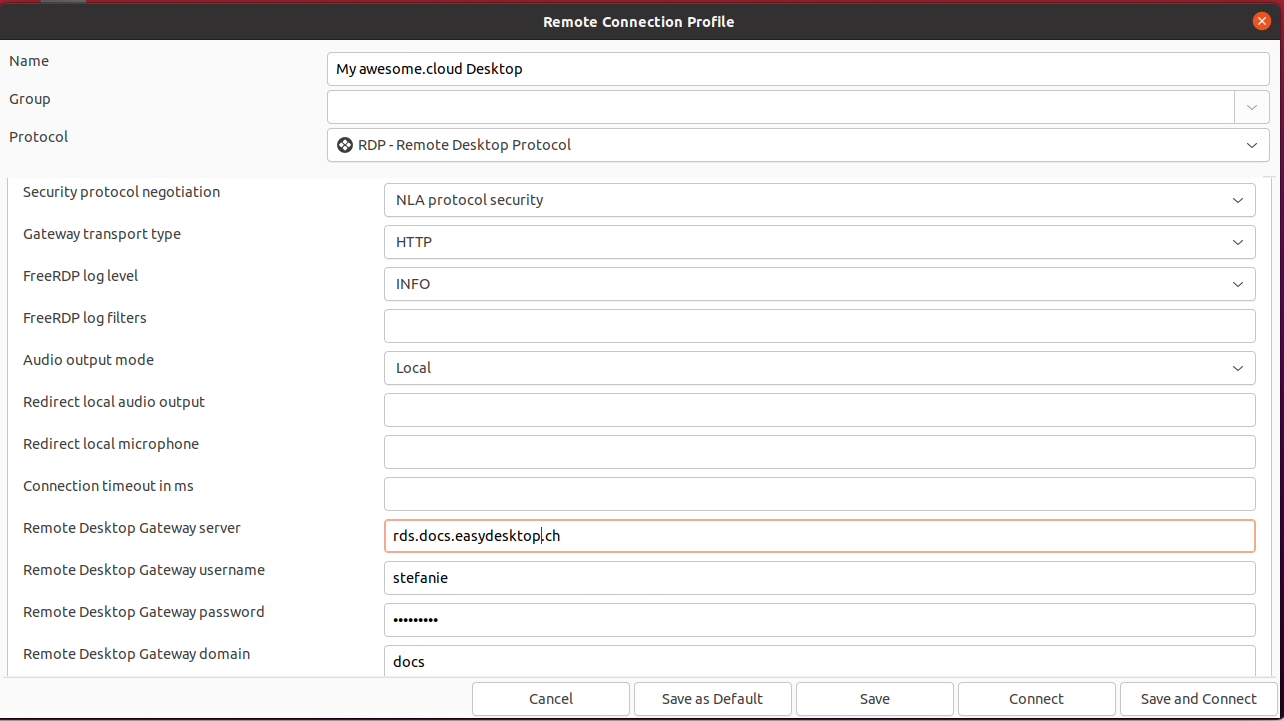
Security protocol negotiation: NLA protocol security
Gateway transport type: HTTP
Remote Desktop Gateway server: rds.<domain>.easydesktop.ch. Sie sehen den entsprechenden Wert in my.awesome.cloud unter "Remote Desktop"
Remote Desktop Gateway username: Den selben Benutzernamen wie im vorherigen Schritt.
Remote Desktop Gateway password: Das selbe Passwort wie im vorherigen Schritt.
Remote Desktop Gateway domain: Die selbe Domain wie im vorherigen Schritt.
Mit "speichern und verbinden" Können Sie die Konfiguration abschliessen und die Verbindung gleich testen.